
El efecto no es tan fácil como parece, ya que si pinta (recorta) sobre la máscara obtendría esto:

Como puede ver, al editar la máscara, los efectos de la capa siguen aplicándose a la imagen. Hay varias formas de obtener este resultado. Esta es una:
- Con la capa seleccionada cree un nuevo grupo de capa. Menú de la paleta de capas >New Group from layers...
- Teniendo el grupo activo, de clic sobre el botón añadir máscara de capa. Una nueva máscara aparecerá al frente del grupo.
- Sobre esta nueva máscara pinte con negro las zonas que desea recortar.
La siguiente captura le dará más claridad de cómo se crea el efecto:
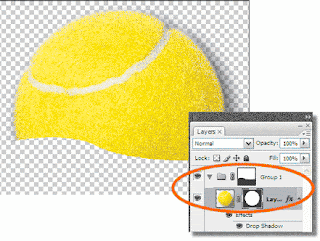

1 comentarios:
Excelente, muchas gracias me ayudo mucho. :D
Siga publicando mas..
Publicar un comentario