La idea es crear este efecto de hueco: hacer que el cordón pase por
el agujero de la tarjeta.
En el siguiente video explico una técnica avanzada para lograr el efecto sin necesidad de recortar formas o hacer máscaras de recorte complejas.
Transcripción
El concepto de máscara en Illustrator es totalmente diferente al concepto de máscara de capa que conocemos en Photoshop. Generalmente, una mascara es un objeto con un “hueco” que permite ver los objetos que están detrás. Haz de cuenta como mirar por el ojo de una cerradura.
En Illustrator, la máscara tiene un comportamiento distinto: el objeto que sirve de máscara no es hueco; es sólido. Veamos este ejemplo:
Tenemos la forma que va a servir de máscara arriba del objeto. Seleccionamos ambos objetos, damos clic derecho y activamos Crear máscara de recorte.
Atención a esto: el objeto de máscara pierde su color de relleno, su trazo y color de trazo, es decir; es totalmente transparente. Este es el fundamento para la técnica super-avanzada que vamos a ver enseguida.
En Illustrator, la máscara tiene un comportamiento distinto: el objeto que sirve de máscara no es hueco; es sólido. Veamos este ejemplo:
Tenemos la forma que va a servir de máscara arriba del objeto. Seleccionamos ambos objetos, damos clic derecho y activamos Crear máscara de recorte.
Atención a esto: el objeto de máscara pierde su color de relleno, su trazo y color de trazo, es decir; es totalmente transparente. Este es el fundamento para la técnica super-avanzada que vamos a ver enseguida.
Máscara de recorte avanzada
La idea es crear este efecto; hacer que el cordón pase por el agujero.Tenemos 2 objetos: el cordón, el cual es un trazado con un pincel, y el cartón, que es una forma compuesta.
Es claro que no es posible lograr el efecto enviando el cordón detrás de la carta; este sería el resultado. Puede que en algunos casos funcione, pero en este caso, por ser este un pincel, tampoco es posible cortar el cordón con la herramienta Tijeras. Dejemos nuevamente el cordón adelante.
Veamos los 2 casos. Necesitamos que el cordón pase por delante en esta parte.
Dibujamos un rectángulo que cubra esta zona. No importa si no queda preciso, la técnica permite editar la máscara en cualquier momento.
Aunque no es necesario, para hacer más clara la explicación, voy a aplicar un color de relleno al rectángulo. Recuerda que al aplicar la máscara el objeto pierde su color de relleno y trazo.
Ahora la parte importante: en este tipo de máscaras, SIEMPRE, siempre tenemos que duplicar un objeto. En este caso es el cordón. Copiamos el cordón.
Ahora seleccionamos el rectángulo y el cordón, y creamos una máscara de recorte; clic derecho, Crear máscara de recorte. Mira el principio de la máscara. El rectángulo perdió su relleno y trazo y deja ver la parte del cordón.
Tenemos en este momento en el portapapéles el cordón. Sin tener nada seleccionado activamos Edición, Pegar detrás.
Mira el truco: movamos la máscara.
Ahora pasemos el cordón por encima de esta zona. Hagámoslo fácil. Duplicamos el objeto: arrastramos… y cuando el objeto esté en la posición que deseamos, presionamos la tecla Alt. Recuerda esto: NO ES necesario tener presionada la tecla Alt todo el tiempo.
Seleccionemos la máscara. Bueno, la máscara es “invisible” así que para poder seleccionarla habilitamos Ver, Contornear. Seleccionamos la máscara y regresamos al modo de Previsualización.
Observa que en el panel de control aparece el grupo de recorte. El botón del lado izquierdo permite editar la máscara, el botón del lado derecho el contenido de la máscara. Habilitemos la edición del contenedor (la máscara). Damos clic y arrastramos. Recuerda, estamos viendo partes del cordón que está dentro de la máscara.
Voy a hacer un acercamiento sobre esta zona. Mira la máscara. Aparece aquí algo recortado el cordón. Simplemente extendemos la máscara.
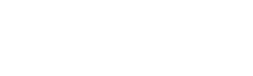
0 comentarios:
Publicar un comentario